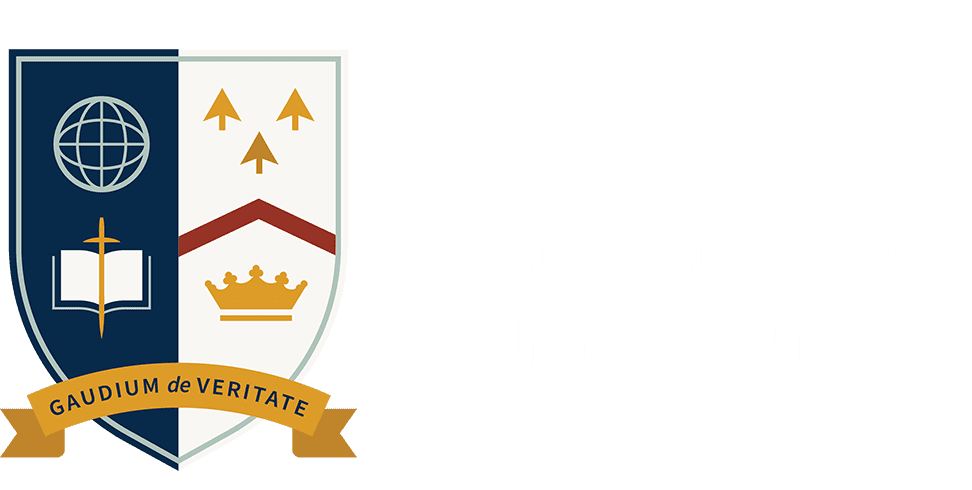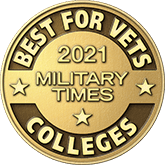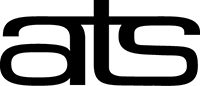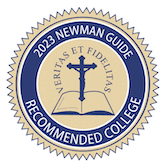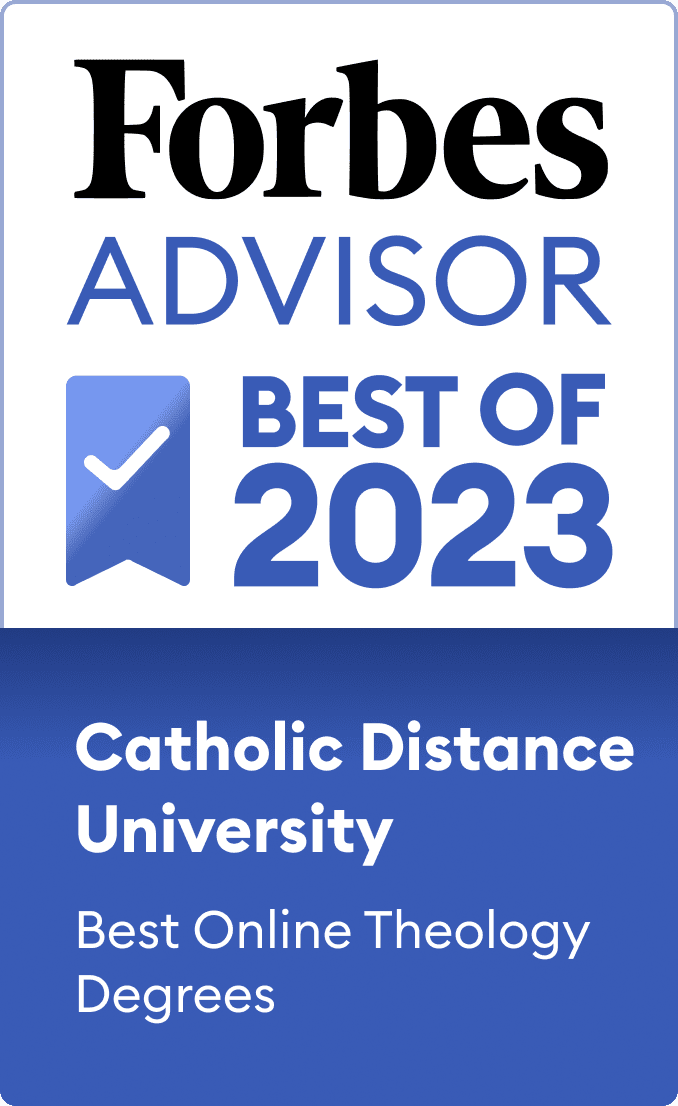What is Populi?
Populi is CDU’s College Management System where you can view announcements, register for classes, view your ledger, view your grades, request a transcript, etc. Please note that although you register for courses in Populi, once the term begins, you actually access your course/s on Canvas.
How do I get to Populi?
The link to get to Populi is: https://cdu.populiweb.com/.
When we make you an active user of the system, you will get a notification at your private email address on file with us, with information about logging in. To receive the Populi invitation, please make sure to add the following email to your contact list: notifications@populi.co
The email link will expire in 30 days, so even if you do not need to use Populi right away, act on the instructions as soon as you see the email. The notification email will look like this:

Follow the instructions to set your password and log into your Populi account.
The step to enter your text messaging number is recommended but optional. Click on the link to skip this step if you choose not to enter a number.

The next step will be to set your password. This article from Populi has all the details about your username and password, including how to change your password and some common-sense security measures. CDU does not require login approvals, so ignore instructions for the Authenticator App in the linked article.
What do I need to use Populi?
In a nutshell, a computer with broadband Internet (a fast Internet connection) and a modern updated browser (like Google Chrome, Firefox, Safari, or Microsoft Edge). Detailed technical requirements from Populi can be found here.
How do I login to Populi?

Navigate to https://cdu.populiweb.com/ and enter your Username and Password. If you have forgotten your Username or Password, click on the “Forgot your username and password” link. You will be presented with this dialog box:

Enter your private email that is on file with CDU. You will receive an email with your username and a link to reset your password. It will look like this:

Populi is designed to keep information secure and confidential. One of the ways it does that is by requiring you to log in with your Username and Password whenever you use Populi.
When you’re done using Populi, make sure to log out. Do so by clicking your name in the upper right corner of the page and selecting Log Out from the drop-down menu. Please note that the system will log you out if it detects no activity for 15 minutes. Even switching from one screen to another counts as activity.
How do I navigate Populi?
After logging in you will be presented with the Populi Home Page. Take some time to get familiar with the various features.

Home page
You will notice that for every tab on the Blue Navigation bar, there are corresponding tabs in the section below. The tab you select on the top row controls the tabs that show in the bottom row, and those control the information you see on the main part of the screen. For example, clicking on the Home tab brings up these tabs:

The Dashboard on the Populi Home page tells you what’s going on right now and what’s about to happen. It includes Alerts, The Feed, Invitations, Events, To-Dos, and Courses.
Alerts inform you about issues you need to take care of (or upcoming events). The screenshot below shows an alert about course registration being open. To take action, simply click the alert text and Populi will take you to the appropriate page.

The Feed shows you college news. Staff members can post and manage news items. If comments are enabled, you can comment on it.

To-Dos
You can keep a To do list in Populi.

The list also shows up in the To-Dos Tab.

Courses
Students can see the courses in which they are enrolled in the Courses panel on the Dashboard. The course abbreviations bring you to the course pages; the navigation arrows let you scroll back and forth between academic terms.

Links
The University provides links to resources on this tab

Where do I go to register for a course, pay my bill, see my courses, update my contact information, etc?

My Profile
The Info tab (under My Profile) stores your contact information. You can edit each entry by putting your pointer over the category on the left and then clicking Edit. The only entry you are not able to edit is the CDU student email address, which is the primary means of communication between the University and students.
The symbols next to the category indicate whether this is the primary contact information for that category (the star) and whether it is private (the lock indicates that only staff can see this entry).
Where do I find my Transcript & Degree Audit?
Student
The Student view on My Profile collects or links to all of your courses and academic information. Your transcript is a complete record of the courses you’ve taken at your school (including any transfer courses that have been applied to your program). Your degree audit is a tool that compares your courses and academic performance to your school’s degree requirements. On the right column of the student view you’ll see your courses, degrees, programs, honors, and student information.
How do I print my unofficial transcript?
Select the Student tab

Select the Transcript tab – Transcript Actions – Export Transcript

How do I register for a course?
When you first login, you will see your Dashboard. Below this there are “Alerts.” If you are eligible to enroll in classes it will look like the screenshot below. Click on “Registration is now open” to register for classes.

The Registration tab allows you to enroll in courses.

Choose a Term
Select whether you will be taking the course for credit or auditing (NOTE: it is the same tuition to audit a course as it is to take for credit)

Select courses from the list.
Clicking on the green + sign under Enroll puts you into the course.

To see details about the course ONLY, clicking on the blue course number and title gives you more information about the course.

The course description will appear:

If a grey lock icon appears instead, the course has a prerequisite that you haven’t fulfilled.

Select Add, in the lower right hand corner

After you’ve enrolled in courses, be sure to click the Save button.

You will then be prompted to sign the Enrollment Agreement:
How do I drop a course?
Choose a Term to see what courses you are registered for. Click on the trashcan.

Select OK

IF the course has already started, you will need to ask the registrar (registrar@cdu.edu) to drop you from the course. Drops and withdrawals are based on the date of the academic calendar.
For a much more detailed dive into course registration, drops, waitlists, etc, visit https://support.populiweb.com/hc/en-us/articles/223792447-How-do-I-register-for-courses-
Where do I view my Student Ledger?
Financial
The Financial tab shows your charges and payments, your statement, etc. You can choose:
- Dashboard, which gives you a quick look at how much you have paid and how much you owe. Please note this page will only show your invoiced charges, not pending charges. There is a lag between when tuition and fees are charged (at registration) and when they are invoiced, so the amount shown next to “Pay now Amount” on this page will not reflect recent transactions immediately. The enrollment agreement you receive during registration will indicate your charges, and you can make a payment using the “Make a Payment” button even if it shows no balance due.
- By Term, which gives you a more detailed look at each semester (note that Enrollment History shows when you added and dropped which courses)
- Financial Aid, which gives you information on aid you have already accepted, is pending and or disbursed. Please note that financial aid is processed in a separate system called Regent. Regent is where you can find the full details of your aid including Financial aid offices request for additional information, ability to upload requested documentation, view your financial aid offer and accept your financial aid offer. You can access Regent from the Links tab on your Populi Home screen.
- History, which shows all transactions on your account by date. If you started before July 7, 2021, your account balance was the only financial information that transferred from our old system when we went live on that date. For information on previous transactions, email the Bursar at bursar@cdu.edu.
How do I make an Online Payment?
The following link gives a detailed overview of online payments :
https://support.populiweb.com/hc/en-us/articles/223792847-How-do-I-make-an-online-payment-
Please note student balances do not update immediately, and can lag by X business day. However, you can still make a payment even if the amount that you owe shows $0.00. Click on the “Make a payment” button and enter the requested information on the pop-up screen. You will be able to enter an amount to pay.

Payment Plans
Students interested in a payment plan should send a request to the Bursar at Bursar@cdu.edu. You will not be able to request a payment plan during registration.
Military Benefits
Students planning to utilize military benefits in a term should notify the Bursar by sending an email to Bursar@cdu.edu. You will not be able to indicate this during registration.
General Settings
Click your initials in the top right hand corner of the page and choose Settings from the drop down. Settings gives you some control over access and information in Populi.

Signature
Among items in the General tab, you can add a signature for emails sent through Populi. Click Save Settings when you are done.
Security
Under the Security tab, you can change your Populi password. This doesn’t change the password on your other accounts (CDU Student email or Canvas).
Notifications
In the Notifications tab, you can ask to be notified any time one of your grades changes.
Search
The Search button shows you information about faculty, staff, and any students who haven’t hidden their profiles. Type in the name and then click on an item in the list.
Who do I contact for Technical Support?
- Email Populi Support at: info@populi.com
- Call Populi Support at: (877) 4-POPULI
If you don’t find what you’re looking for, or you can’t understand it, or something doesn’t quite add up, please email itsupport@cdu.edu
Single Sign On
Single Sign On (SSO) is an authentication scheme that allows a user to log in with a single ID and password to any of several related, yet independent, software applications. In our case, since Populi has integration points with GSuite (to create accounts automatically for new students), it will act as the Identity Data Provider (IdP).
What this technical mumbo jumbo means is when you attempt to log in to your CDU email, you will first be directed to a Populi Login screen that will authenticate you and then route you over to your email.
The login screen will look like this: